Creating Personalization Campaigns
In this guide, we’ll show you how to create personalization campaigns that change any and all existing content on your website using the segment data you have about a visitor.
What are Personalization Campaigns?
Personalization campaigns are a set of changes that are tied to a specific segment within a segment group.
Each of these changes, or “personalizations”, includes:
- The segment that’s triggering the change
- Details about the change (i.e. change the text to “The best way to build strength at home”)
- Where the change is happening (i.e. just your
/pricingpage) - What element(s) are being changed
We find it easiest to think about RightMessage’s personalizations as if-this-then-that:
- IF someone works in construction, THEN change the primary testimonial to be one from another construction client
- IF someone is already a customer, THEN change the navigation sitewide to remove the “Sign up” button
- IF someone came from an ad campaign targeting strength training, THEN change the hero image to be someone using a barbell
Campaigns “stack” on top of each other
Each personalization campaign you create targets a specific Segment Group. This allows you to quickly pivot around the various segments within that Segment Group and make changes.
Each campaign will “stack”. Here’s what we mean by that:
Say you have two personalization campaigns. One targets “industry”, and the other targets “job role”.

Both of these campaigns have changes that target specific elements on the home page: your industry changes the headline, and the job role changes the sub headline.

When someone visits the home page who’s segmented into both an “industry” segment and a “job role” segment, both of these campaigns will run. The first will change the headline, the second will change the sub headline.
This allows you to create dozens, hundreds, or even thousands of possible variations for a particular page, or set of pages, fairly quickly. A campaign targeting 10 industry segments, another targeting 6 job roles, and a third targeting 5 primary needs leaves you with a home page with 300 possible variations!
This level of personalization gives your visitors a bespoke experience on your website that makes it more relevant to them, and thus more likely that they’ll perform key conversion actions (like filling out a lead form or purchasing.)
Many of our customers find that they’re able to get rid of chaotic portfolios of mostly similiar landing pages with RightMessage. A single, base landing page – processed on-the-fly by RightMessage’s Personalization Engine – can yield hundreds of variations that allow for your ad campaigns + ad targeting to drive people to fully personalized landing pages by segmenting via UTM parameters.
How to create a new campaign
To start, click Site personalization → Campaigns in the navigation.
Now click the Start a new campaign button.
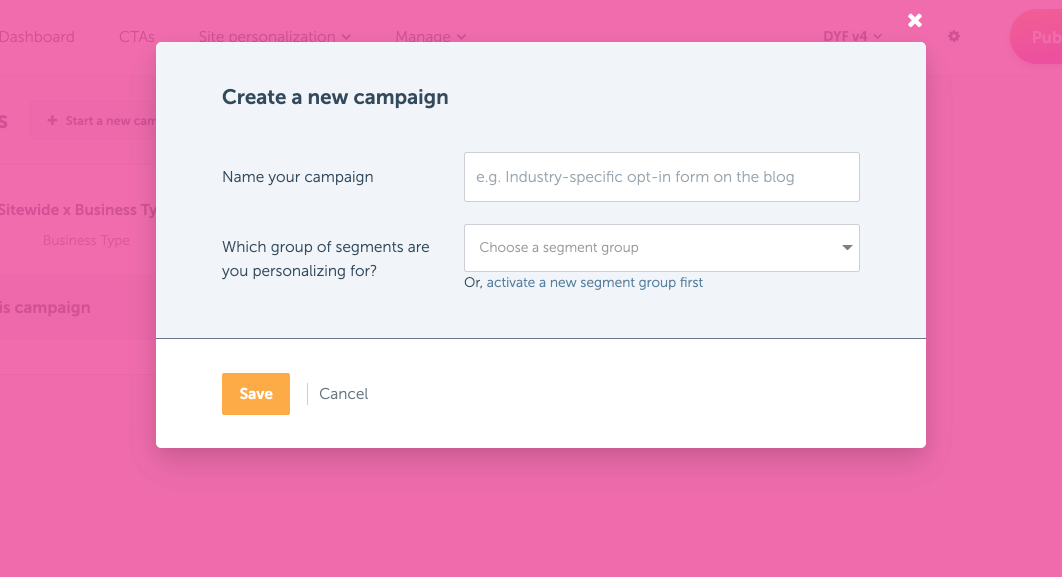
When creating a campaign, you’ll need to:
- Determine what you’ll name it. This is solely for your own categorization purposes.
- Select a Segment Group that this campaign will use. You’ll then be able to quickly pivot between the segments in that Segment Group when making changes.
Once you’re ready, click Save
While what you name a campaign doesn’t really matter, we do recommend that it reflects what’s happening in the campaign.
We recommend <WHAT'S BEING CHANGED> x <SEGMENT GROUP>, so:
- Sitewide x Industry
- Course Sales Page x Primary Need
- Paid Landing Page x Age Range
Editing an existing campaign
To edit an existing personalization campaign, open the campaign and then click the “gear” icon next to the campaign name (at the top left of the screen.)

Here you can change:
- Whether it’s active or not
- The name of the campaign
- The Segment Group it targets (once you have personalizations created for this campaign, you won’t be able to change this)
- Associated campaign goals
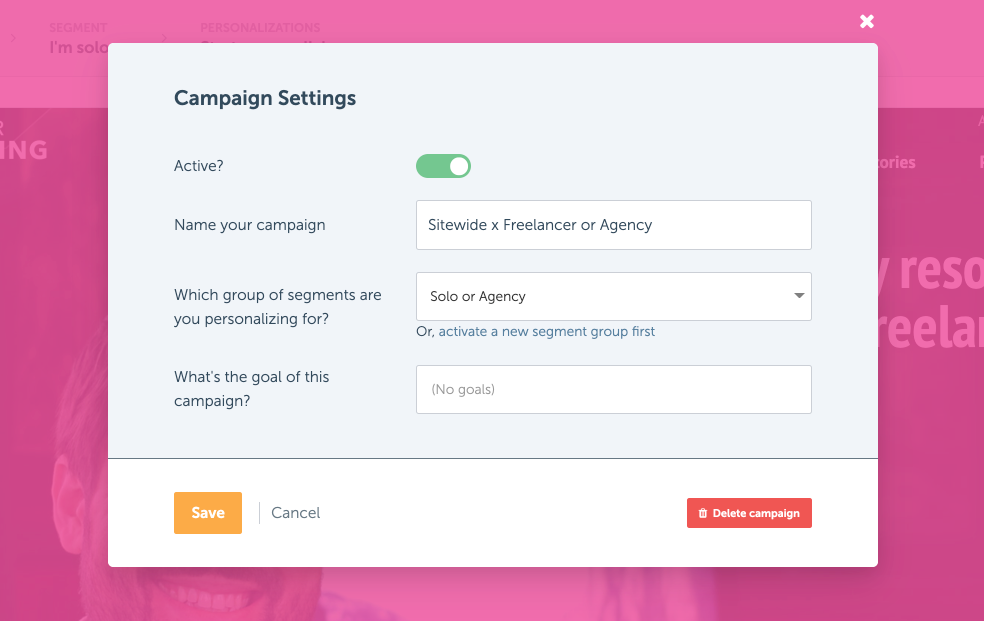
Deleting a campaign
To delete a campaign, simply click the Delete campaign button at the bottom right of the popup shown when editing the campaign.

Any changes you make in RightMessage – including adding, modifying, or deleting personalization campaigns – won’t actually go live on your website until you click “Publish to your website”.
For more information on how this all works, check out our section on publishing.
Using the Visual Personalization Editor
Our Visual Personalization Editor is used to materially change content on your website when a visitor with the right segmentation visits.
- About Us
- Contact Sales
- Contact Customer Support
- © RightMessage Inc. 2024
- Privacy Policy
- Terms of Service
