Change text on your website
Personalizing text on your website with RightMessage is a piece of cake.
Step 1: Select the segment you want to change text for
Every personalization in RightMessage starts by taking into account the segment you want to target.
Select the segment you want to personalize for in the control bar.

Step 2: Click on the text you want to change
Using our visual editor, simply click the text you want to change (i.e. the headline, or that one paragraph of text under your main testimonial.)
Click Start personalizing this headline/paragraph/etc (depending on the type of element you’ve clicked on.)
A floating window will appear.
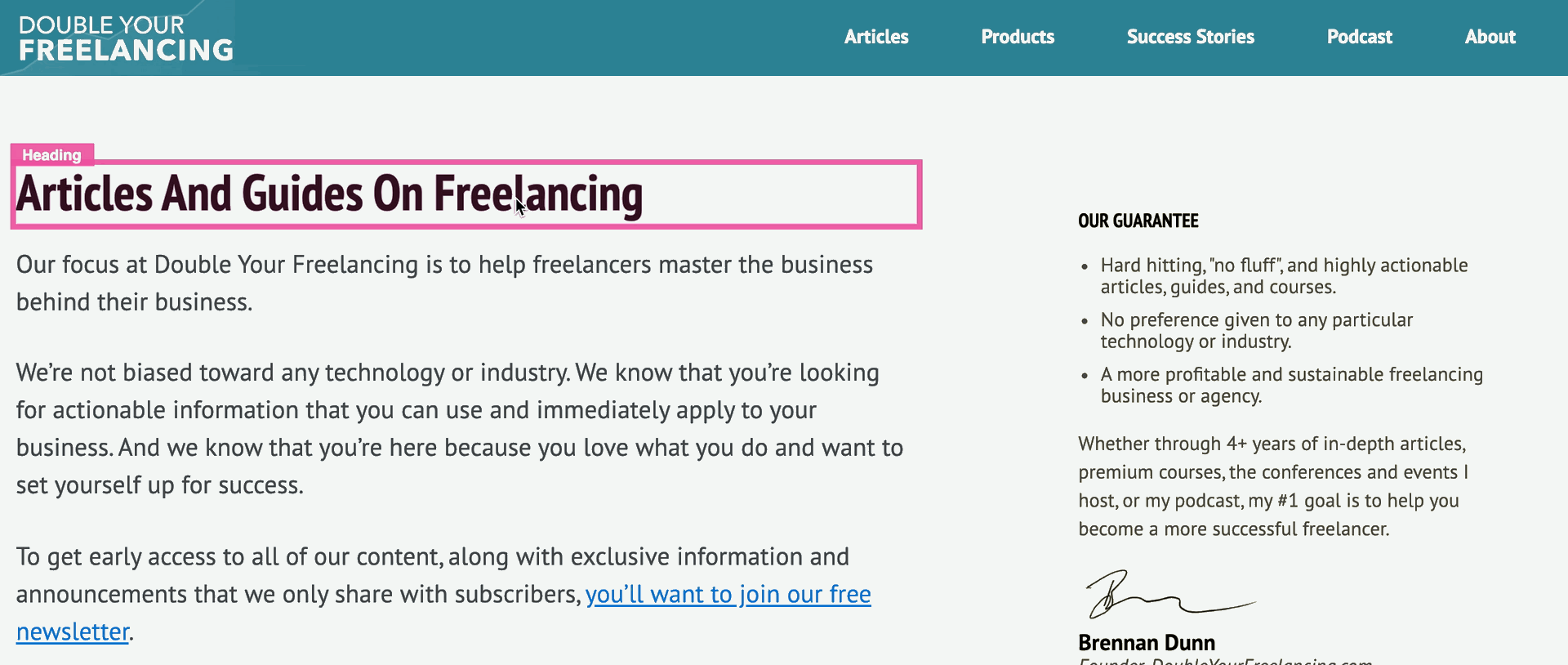
Step 3: Make your changes
Expand the “Text” area in the floating window.
Enter in the content that you’d like to replace your selected headline/paragraph/etc with.
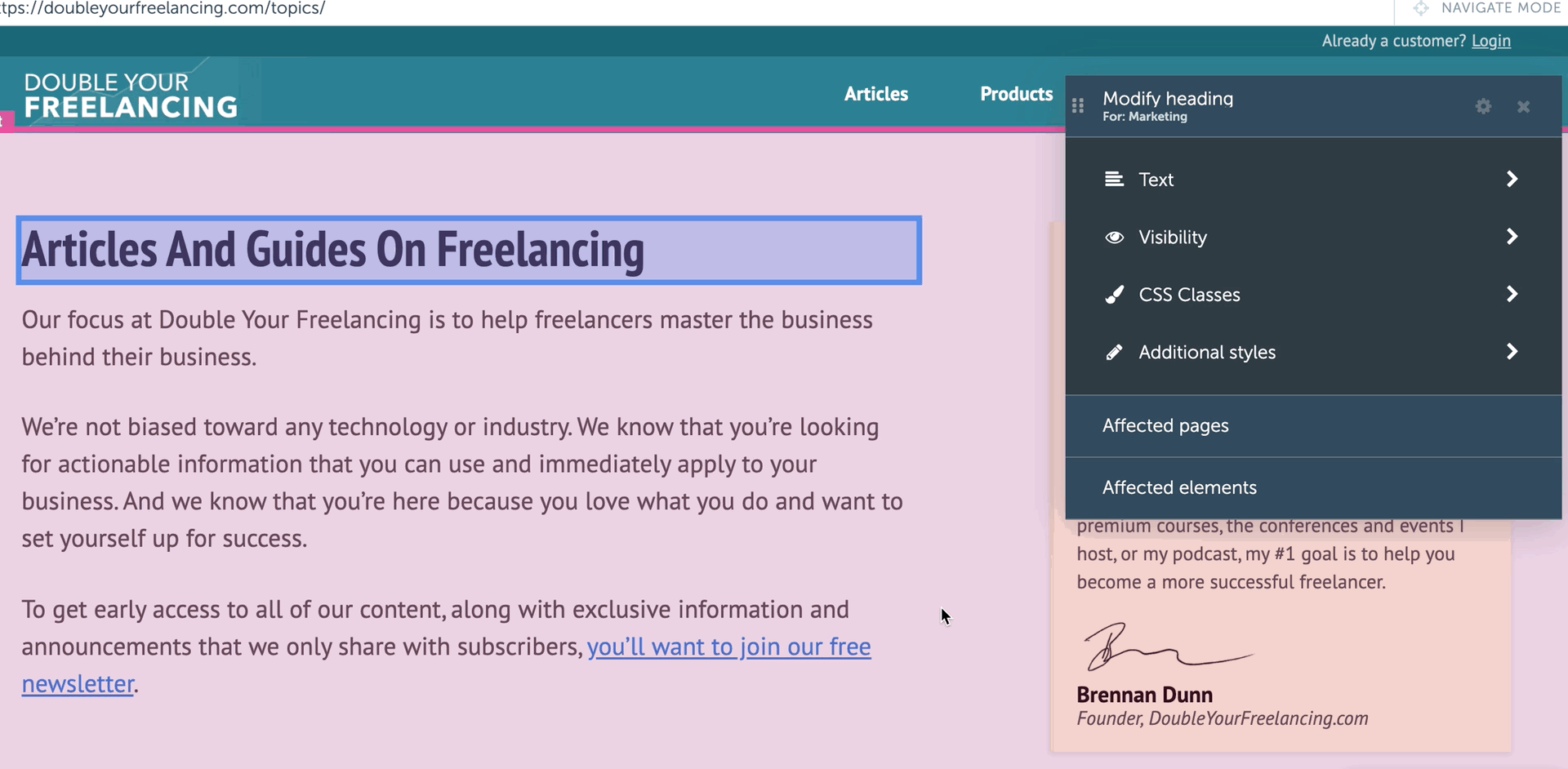
Step 4 (Optional): Change this text for other segments
While editing the personalization (the floating window should still be displayed), you can cycle through your other segments and quickly change the same text for them.

This makes personalizing content – like homepage headlines – across multiple segments (i.e. industries) really easy.
Step 5: Don’t forget to publish!
Finally, once you’re ready to go live with these changes click the “Publish to website” button at the top right of your screen.
Any changes you make in RightMessage – including changes to personalization – won’t actually go live on your website until you click “Publish to your website”.
For more information on how this all works, check out our section on publishing.
Adding contact and contextual data (merge tags)
RightMessage can also include data you have about a visitor, or the context of their session / the page they're currently viewing, directly to your website.
- About Us
- Contact Sales
- Contact Customer Support
- © RightMessage Inc. 2024
- Privacy Policy
- Terms of Service
