Tracking conversion goals
By default, new RightMessage personalization campaigns will attempt to personalize your website for all visitors. Attach a campaign goal (or goals) to a campaign, and it will automatically be A/B tested.
How we A/B test
When a campaign goal is associated with a campaign, we’ll automatically personalize for 90% of visitors, and hold back the other 10%.
Let’s say this is a simple campaign that just changes headlines on the homepage. 90% of successfully segmented visitors will see a personalized headline; the other 10% will see the “control”, or whatever the default headline is that’s outputted from your web server.
However, we still track the segmentation and conversions for those in the control group. This allows us to show you not only how effective personalization is (by comparing the control conversion percentage against the personalized conversion percentage), but we also break down how each segment converts relative to each other.
We encourage customers to create two types of goals: hard and soft conversions.
A hard conversion is something that moves the needle, like a purchase. This might be looking for page views of /purchase-confirmation.
A soft conversion would be something that shows that someone is at least moving further down the funnel, even if they don’t yet buy. This might be clicking your “Add to cart” button on a product page.
Creating a campaign goal
To create a new campaign goal, head over to Site personalization → Campaign goals from the top navigation.
Click Create a goal and then enter in a name for your goal (only you see this name, so don’t worry about what you call it.)
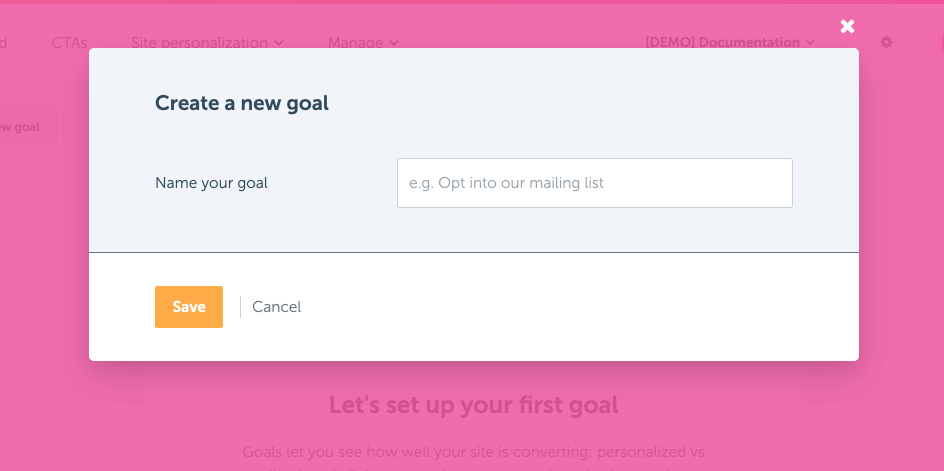
Now you’ll see a Visual Personalization Editor that’s a bit like our regular editor.
Here you’re able to create the following goals:
- Clicking a certain link (or links)
- Viewing a particular page (or pages)
- Submitting a form
Clicking a certain link
In the “Conversion Event” dropdown, select clicks a certain link.
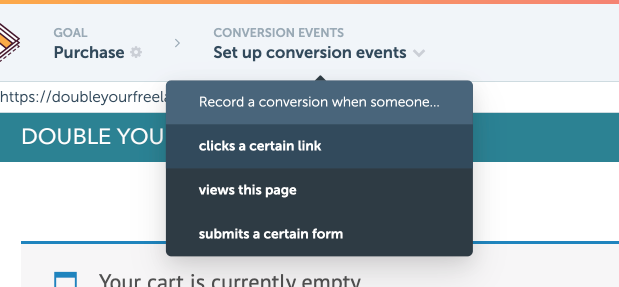
Now select any links on the page that you’d like us to track. For each link, select Record conversions from this link.
Viewing a particular page
Navigate in the visual editor’s browser to the page you’d like to track as a conversion (i.e. /purchase-confirmation)
In the “Conversion Event” dropdown, select views this page.
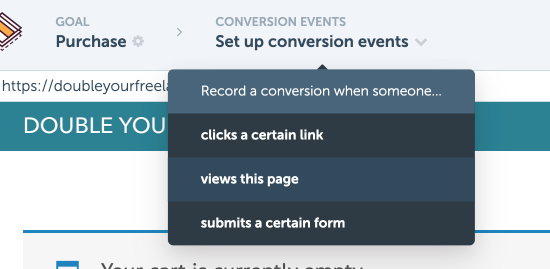
In the floating window, you’re able to modify or add to the list of pages you’re targeting. Wildcards (*) are supported – for more information on targeting pages, see our guide to the visual editor.
Submitting a form
In the “Conversion Event” dropdown, select submits a certain form.
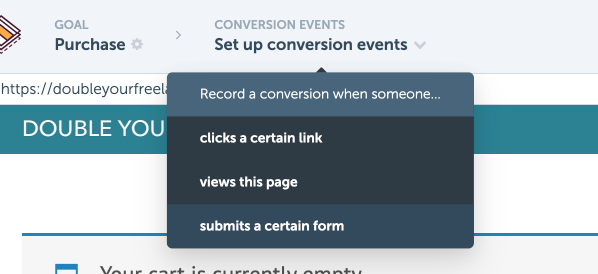
Select any forms on the page that you’d like us to track.
Attaching campaign goals to your personalization campaigns
For a campaign goal to actually to be active, it needs to be an attached to a personalization campaign.
To do this, load a personalization campaign, edit it, and then use the autocomplete to attach the goal.
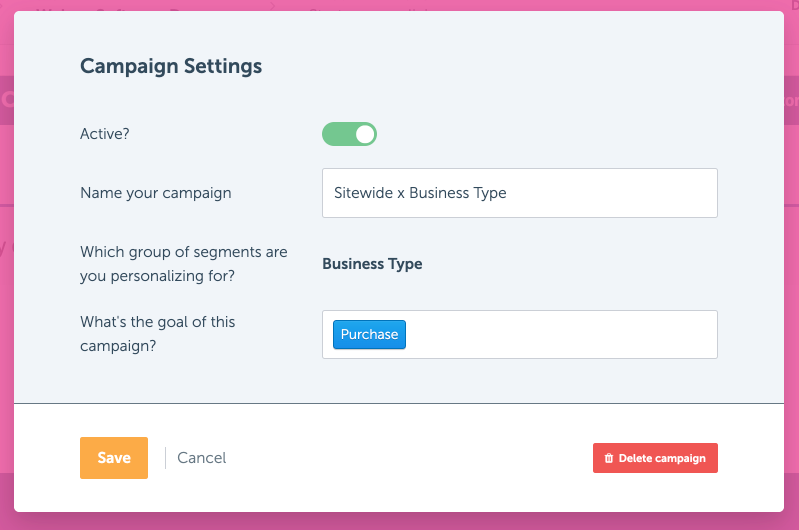
Testing personalization campaigns
Personalizations in RightMessage are cumulative. This means that if you have multiple campaigns (i.e. one targeting industries, another targeting job roles, and a third targeting customer status), the changes these respective campaigns make will "...
- About Us
- Contact Sales
- Contact Customer Support
- © RightMessage Inc. 2024
- Privacy Policy
- Terms of Service
