Creating and deleting accounts
If you would like to personalize multiple websites using RightMessage, you can create accounts for each individual site within your RightMessage admin.
Regardless of which plan you’re on, RightMessage doesn’t limit the number of individual sites you can have in your account. You will not need to upgrade your account unless the combined unique traffic from the sites in your account exceeds the limit of the plan you’re on.
Follow the steps below to set up a new account in RightMessage.
Create a new account in your RightMessage admin area.
Click on the ‘gear’ or cog icon in the top right of the screen and select User Settings.
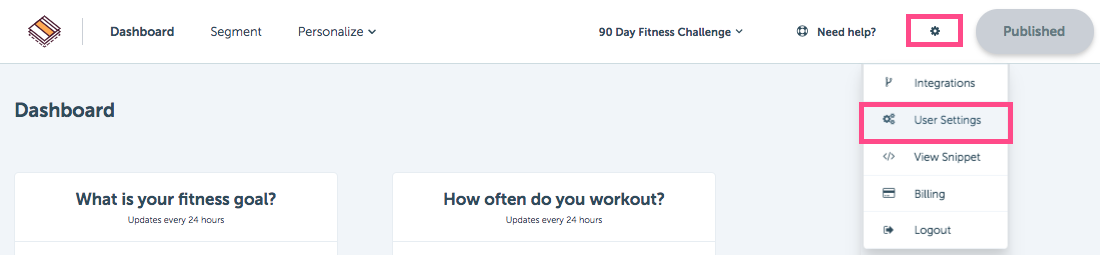
Alternatively, click on the toggle arrow beside the currently selected account name, and select Create a new account.

Click on the Accounts tab in the sidebar menu on the left of the screen.
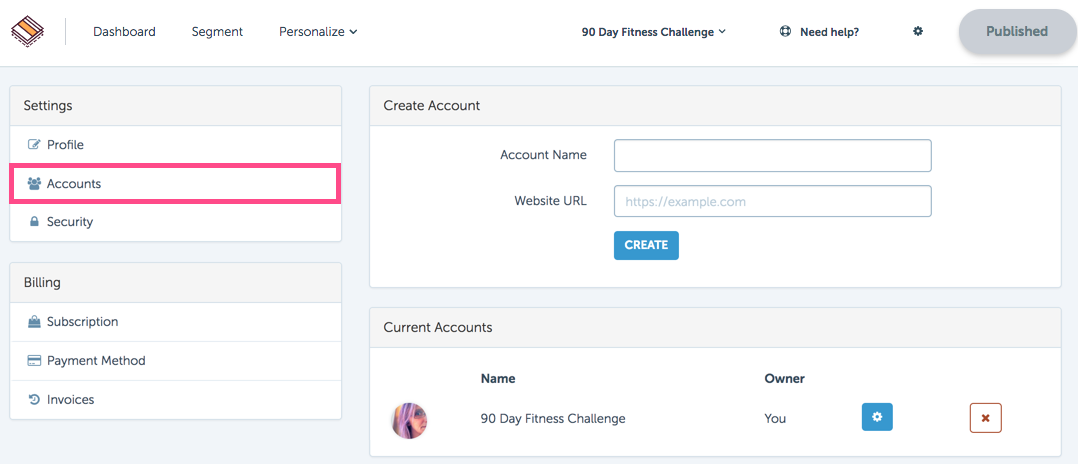
In the accounts area you will see a section to add a create a new account for a new site you want to personalize with RightMessage.
You will also see a section showing any current accounts you have available.
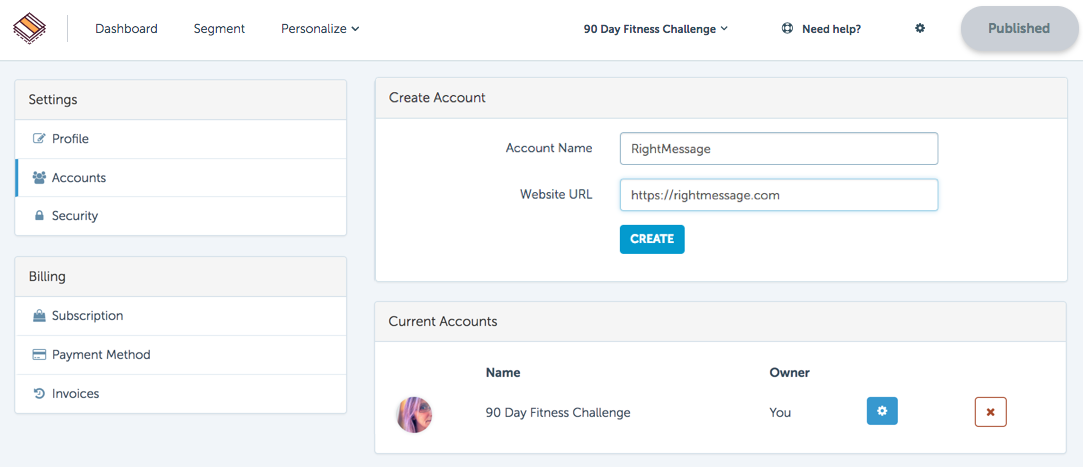
In the Create Account text input, add a name for the new account, and the URL the account will be associated with.
Please note, your website must be a HTTPS URL in order to work with RightMessage.
In 2014 Google confirmed that websites with a strong HTTPS encryption will rank better than their HTTP counterpart and websites that have NOT switched to HTTPS are now marked as unsafe in Google Chrome.
Related reading: HTTPS: Just a Google ranking signal?
Click Create.
The RightMessage tracking code for each account you create is unique. Make sure you add the correct tracking code to it’s corresponding website and you are not using the same tracking code on multiple websites.
How to add users to an account
You may want to add additional team members to help you manage an account in RightMessage.
RightMessage allows you to add members for any of the accounts you set up in your RightMessage admin area.
Navigate to the User Settings → Account area in your RightMessage admin.
In the list of Current Accounts, click the blue cog or gear icon button to review the settings for a specific account.
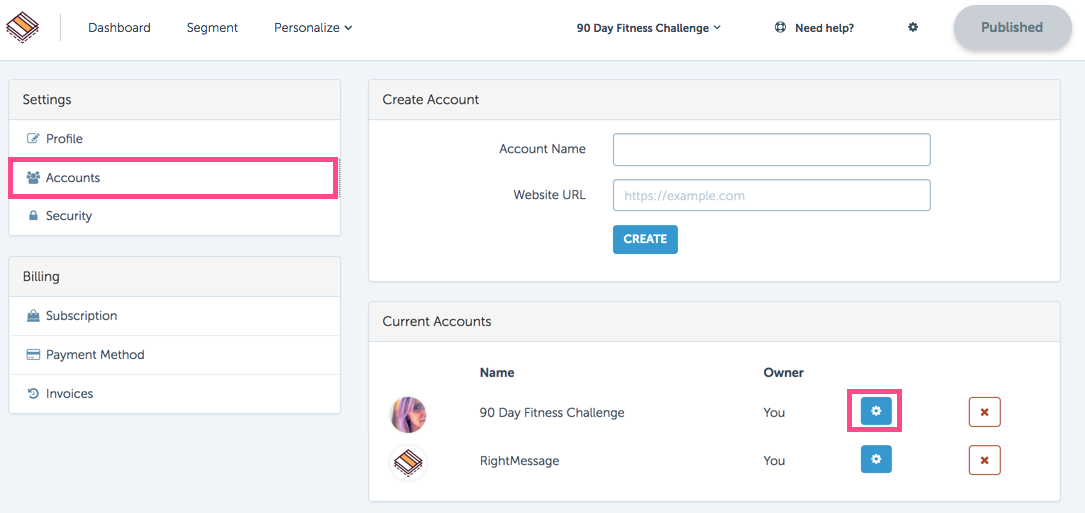
Click the Membership tab in the left sidebar.
The Membership settings will show any current account members and an area to invite new members.
Add the email address of the new member to the field provided and click the blue Send Invitation button.
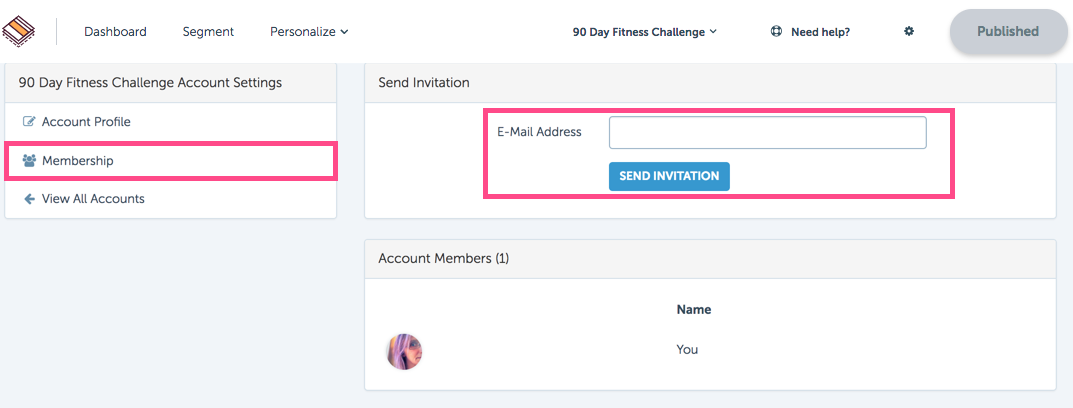
Your new member will receive an email inviting them to join your account.
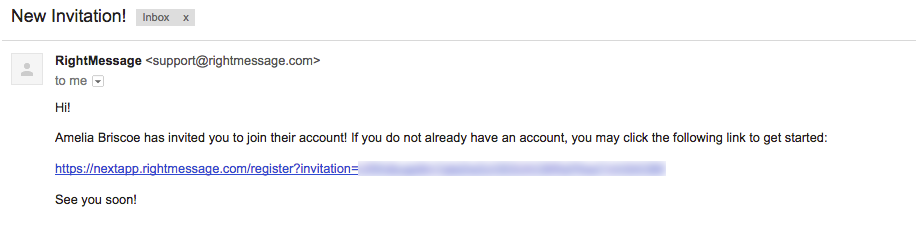
Clicking the link in the email will direct the new member to a registration screen in RightMessage with a prompt to add an email address, name and password.
When successfully submitted, the new member will be automatically logged in and redirected to the main dashboard area. The new member can now start making edits.
How to navigate between your RightMessage accounts
To move between the different accounts within RightMessage, click the toggle arrow beside the currently selected account name, and select the account you want to switch to.

Deleting an account
If you no longer want to use RightMessage with a specific website, you can delete the account for that website in your RightMessage admin.
Click on the ‘gear’ or cog icon in the top right of the screen and select User Settings.
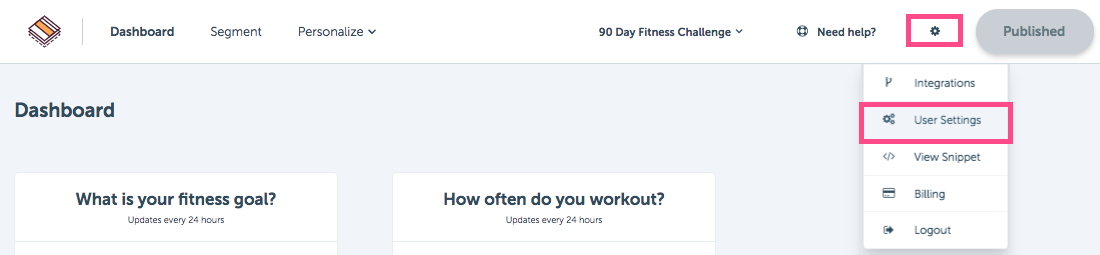
Click on the Accounts tab in the sidebar menu on the left of the screen.
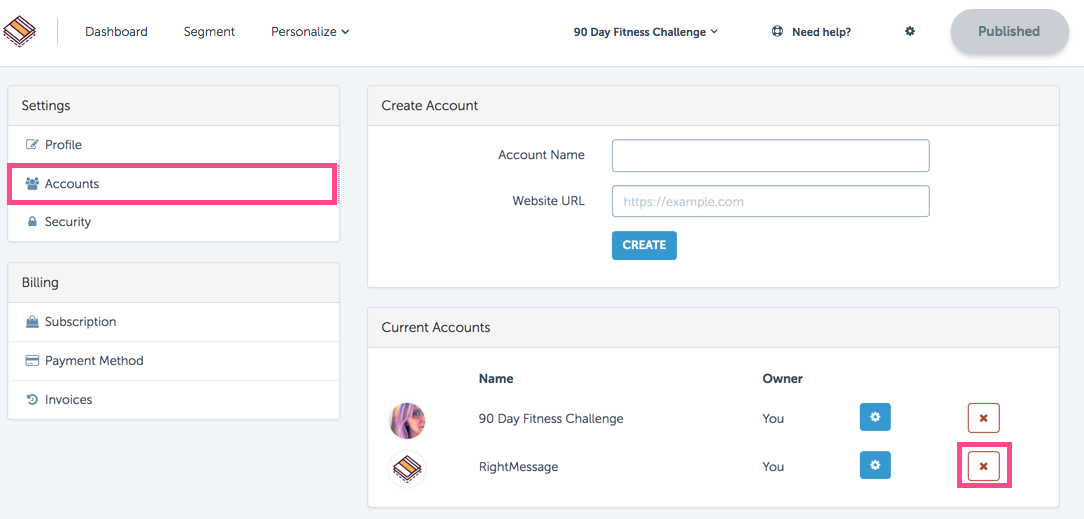
In the Accounts area you will see a Current Accounts box showing the accounts you have active.
Click the ‘X’ symbol beside the account you want to delete.
A popup message will display to advise that once deleted, all of the data for that specific account may be removed.
Once an account is removed, any campaigns, segments, goals and personalizations associated with the website for that account, may be permanently deleted and unable to be recovered. Please contact support if you need assistance with a deleted account.
Click Yes. Delete to continue.
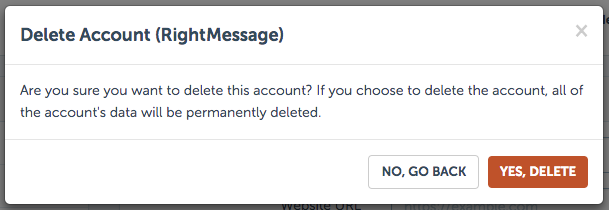
Once deleted, the Accounts area will refresh with the deleted account removed from the Current Accounts box.
Adding users to your account
You may want to add additional team members to help you manage an account in RightMessage. RightMessage allows you to add, manage and delete ‘members’ for any of the accounts you set up in your RightMessage admin area.
