Mapping out visitor journeys
In this guide, you’ll learn how to map out sophisticated visitor journeys within a RightMessage CTA Funnel.
It’s all about “nodes” and “paths”
A CTA Funnel is made up of paths that lead to nodes.
At the top of every funnel is a path that leads downward. Think of this as “a page view has occured.” When the page has loaded and RightMessage runs, our software will follow this path down looking for nodes.
A node is a decision point (“should this person go down the left path, or the right path?”), a question, an offer (like a lead form), or where a funnel terminates – at least for the current page view.
And on every subsequent page view, this funnel will rerun. The visitor will go from the top, to the bottom of the funnel. Assuming nothing’s changed (like the visitor’s segmentation hasn’t changed, and there are no page-specific decision nodes) then they’ll follow the exact same path on every subsequent page view. It’s ultimately up to you to determine how, and when, someone should go down a different page.
Along paths, you can create new nodes – which are outlined below.
Ask a question
Within a CTA Funnel, you can ask your visitors to answer a question.
This is really a shorthand way of having them self-segment into one of a Segment Group’s available segments. A question IS a Segment Group, and an answer IS a segment.
If the visitor already belongs to a segment within the Segment Group you’re “asking”, then the visitor won’t be shown anything. They could be already segmented because we either:
- Pulled existing segmentation data from your ESP/CRM
- Auto-segmented the visitor
- They’ve already answered the question (on a previous page, or in a previous website session)
Asking a new question
To ask a new question, click the + on any path. Select Ask a question and then Ask about something new.

Enter in:
- The internal name of the question (i.e. “Industry”)
- The question’s wording
- Available answers
Then click Create question.
This will not only add this question to your CTA Funnel, but it also creates a new Segment Group behind the scenes. You can manage this segment group by editing the question from within a CTA Funnel, or from the segmentation area (accessible from Manage → Segments and questions in the RightMessage navigation.)
Asking an existing question / Segment Group
Adding an existing question / Segment Group to a CTA Funnel is easy.
Click the + on any path. Select Ask a question and then select your existing question.
Splitting on a question
Click on any question node in your CTA Funnel and select Split based on the answer.

This will create one path per possible answer / segment, along with a fallback path. Depending on how the visitor is segmented, they’ll move down one of these respective paths. Remember: If a visitor has already been segmented into the Segment Group associated with your question, they won’t be asked to self-segment by answering a question.
Every widget in your CTA Funnel independently runs the visitor journey. Widgets can be configured to not ever ask visitors questions. This is often how sticky bars or exit popups are set up, where it makes sense to only ever show offers – and not ask questions.
If a widget, configured to not ask questions, arrives at a question node that’s “unsegmented” (meaning: the visitor hasn’t answered it elsewhere, or been segmented into it some other way), then they’ll immediately continue down the fallback path.
Pitch an offer
You can also pitch an offer within a CTA Funnel.
Click the + on any path. Select Pitch an offer and either select an existing offer, or create a new one.

For help with setting up a new offer, and how offers work, head over to our guide to CTA Funnel offers.
Unlike with question nodes, offer nodes are terminating points in a CTA Funnel. There’s no way to add any nodes below an offer. Once an offer is “accepted” (the form is filled out and submitted, or the CTA button is clicked), the visitor is either taken to another page or shown a success message.
To not show offers again, gate the displaying of an offer with a yes/no decision that either checks to see if the page the offer links to has been viewed or the tag/field data you set in your ESP/CRM when an offer form is submitted is present.
Split by segments
Within a visitor journey, you can also quickly set up one path per segment within a given Segment Group by creating a segment split node.
Click the + on any path. Select Split by segments and then select the Segment Group you want to split on.

This is pretty similiar to adding an “ask a question” node and then setting up a split on that question node. The difference is that the visitor won’t be able to self-segment themselves with a “Split by segments” node – if they aren’t yet segmented, they’ll be sent down the fallback path.
Split by a yes/no decision
You can also add simple “if yes, go this way. if no, go the other way” decisions within your visitor journeys.
This is useful for checking 1st-party data like “is this person a subscriber?” or “are they tagged with ‘Customer’?”, along with behavioral data like whether someone’s visited a particular page.
Click the + on any path. Select Split by a yes/no decision.
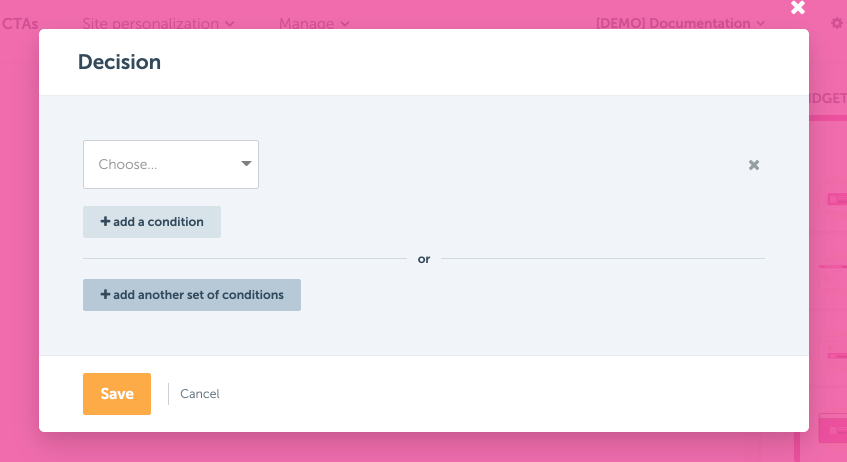
You’ll be presented with an editor that’s identical to setting up auto-segment rules within a Segment Group. For details about defining these rules, check out our in-depth guide to auto-segmentation.
Creating a random split test
You can also randomly send visitors down a number of paths, which is helpful for doing things like A/B testing how a particular offer performs.
Click the + on any path. Select Random split test and enter the number of splits you’d like to create.
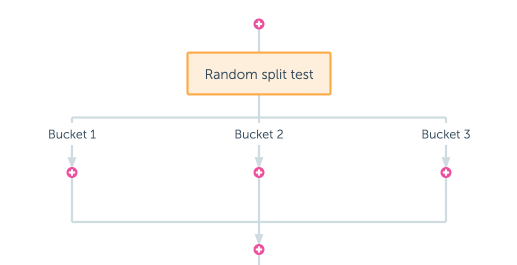
When a visitor is sent to one of these split test nodes, we’ll randomly send them down one of your paths and keep them going down that same path on subsequent page views (i.e. throughout their session.) For future sessions, we’ll send them down another random path – which, depending on the roll of the virtual dice, could be the same path they were on previously.
Exiting the funnel
You can also prematurely exit a visitor journey at any point.
Every journey initially terminates with an “Exit (Don’t pitch anything)” node. This is automatically added to the end of every funnel. If RightMessage can’t route someone to either a question or an offer, they’ll end up not being pitched anything and no widgets will display.
Sometimes you might want to exit the funnel elsewhere. To do this, click the + on the path you want someone to exit at. Select Exit the funnel here.

Any changes you make in RightMessage – including changes to CTA Funnels – won’t actually go live on your website until you click “Publish to your website”.
For more information on how this all works, check out our section on publishing.
Creating and designing widgets
Widgets are how you display questions or offers from CTA Funnel visitor journeys to your website.
